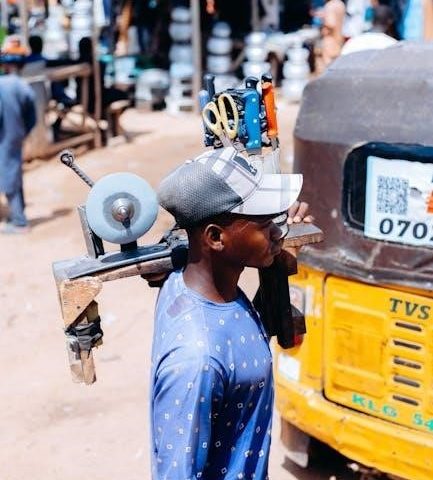Logitech Harmony 650⁚ A Comprehensive Guide
This guide provides a complete overview of the Logitech Harmony 650 universal remote. Learn about setup, activity creation, individual device control, customization options, troubleshooting, and accessing support resources. Master your home entertainment system with ease.
Getting Started⁚ Initial Setup and Device Pairing
Beginning your journey with the Logitech Harmony 650 involves a straightforward setup process. First, you’ll need to download the Harmony software from Logitech’s website. This software acts as your central hub for programming the remote. The installation is intuitive, guiding you through each step. Once installed, connect your Harmony 650 to your computer via the included USB cable. The software will prompt you to add your home entertainment devices. You’ll need to input the manufacturer and model numbers for each device—your TV, DVD player, sound system, etc.—ensuring accurate control. The software’s database contains a vast library of devices, simplifying this process. After inputting the device information, the Harmony 650 will automatically test the connection, ensuring each device is recognized correctly. If any issues arise, the software provides clear instructions for troubleshooting. Proper device pairing is crucial for seamless operation, enabling the Harmony 650 to control your entertainment system with precision. After successful device pairing, you’re ready to move on to configuring activities.
Understanding the Harmony 650 Screen and Buttons
The Logitech Harmony 650 boasts a user-friendly interface, combining a color LCD screen with intuitive button placement. The screen displays crucial information, such as the currently selected activity, device status, and any relevant commands. Navigation is straightforward, with clear on-screen prompts guiding you through menus and settings. The buttons are logically grouped, enhancing ease of use. Activity buttons provide one-touch access to pre-programmed entertainment scenarios like “Watch TV,” “Watch a Movie,” or “Listen to Music.” These activities automate complex sequences of commands, simplifying control. The “More” button accesses additional activities or functions not displayed on the main screen. A dedicated “All Off” button conveniently powers down all devices associated with the current activity. Individual device buttons may also be present, depending on your setup, enabling direct control over specific components. The backlight is adjustable, allowing you to customize its duration for optimal visibility in various lighting conditions. Understanding the screen’s information and the function of each button empowers you to fully utilize the Harmony 650’s capabilities, maximizing its convenience and control over your home entertainment system. Refer to your user manual for a detailed explanation of each feature.
Setting Up Activities⁚ Creating One-Touch Control
The Harmony 650’s power lies in its ability to create custom “Activities,” which combine multiple device commands into a single button press. Setting up Activities involves using the Harmony software (downloadable from Logitech’s website). The software guides you through a step-by-step process, requiring you to input the manufacturer and model numbers of your home entertainment devices (TV, DVD player, receiver, etc.). This ensures the Harmony 650 understands how to control each device correctly. Once your devices are added, you create Activities representing common scenarios. For example, an “Watch TV” Activity might turn on your TV, cable box, and receiver, selecting the correct inputs and adjusting the volume to a pre-set level. Similarly, a “Listen to Music” Activity could activate your stereo system and select the desired audio source. The software lets you customize each Activity extensively. You can define specific commands for each device within the Activity, such as turning on the device, changing the input source, adjusting the volume, or even powering it off when the activity ends. This level of customization ensures the Harmony 650 seamlessly integrates with your entertainment setup, providing one-touch control over complex sequences of commands. Remember to save your Activities after creating or modifying them. The intuitive design of the Harmony software simplifies the process, making it easy to set up and customize your home entertainment experience.
Controlling Devices Individually⁚ Beyond Preset Activities
While Activities offer streamlined control, the Logitech Harmony 650 also allows for individual device control. This is useful for situations not covered by your pre-defined Activities or for quick adjustments. The remote’s interface provides direct access to control individual devices. You can use the “More” button to navigate to a list of all your added devices. Selecting a device from this list brings up a screen showing commonly used commands for that specific device, such as power on/off, volume up/down, channel selection, and input switching. The exact commands available depend on the device’s capabilities and how it was added to the Harmony system. For devices with more extensive controls, the Harmony software offers more granular control. The software allows you to customize the commands associated with each device button on the remote. You can add or remove commands, adjust their order, and even assign macro commands that perform multiple actions simultaneously. This level of customization ensures you have complete control over each device, regardless of whether it’s part of an Activity or not. Direct device control gives you flexibility beyond the pre-programmed Activities. This is a valuable feature for handling quick adjustments or managing devices outside the typical activity-based control flow. Remember that individual device control complements, rather than replaces, the convenience of pre-set Activities. The Harmony 650 strives to provide both convenience and flexibility for managing your entertainment system.
Customizing Settings⁚ Backlight Timing and More
The Logitech Harmony 650 offers several customization options to personalize your remote experience beyond pre-set Activities. One key setting is the backlight timer, controlling how long the remote’s screen remains illuminated after button presses. Adjusting this setting balances usability with battery life. A longer backlight duration improves visibility in low-light conditions, but it consumes more power. A shorter duration conserves battery life but might make the screen less convenient to use in dark rooms. The Harmony software provides options for setting the backlight duration to a specific time, typically ranging from a few seconds to several minutes. Experiment to find a balance that suits your usage habits and lighting conditions. Beyond backlight timing, additional settings might include button customization. While not explicitly detailed in all manuals, some users report the ability to reassign or remove less frequently used commands for specific devices. This can streamline the remote’s interface and prioritize commonly used functions. The Harmony software is the primary tool for exploring these customization options. Accessing the software allows adjustments to numerous settings, often including device-specific commands, activity sequencing, and potentially other advanced features based on software updates. Refer to the official Logitech Harmony support website and your software’s help section for the most accurate and up-to-date information on all customizable settings. Properly configuring these settings optimizes the Harmony 650 for your individual preferences and usage patterns.
Troubleshooting Common Issues⁚ Addressing Technical Problems
Should your Logitech Harmony 650 remote malfunction, several troubleshooting steps can help resolve common problems. First, check the batteries. Weak or depleted batteries are a frequent cause of remote malfunctions. Replace them with fresh AA alkaline batteries, ensuring correct polarity. If the issue persists, verify that the devices you’re trying to control are powered on and within the infrared (IR) range of the remote. IR signals have a limited range; ensure there are no obstructions between the remote and the device. If using a device’s power button, a malfunctioning device may be the source of the problem rather than the remote itself. Next, check the Harmony software for updates. Outdated software can introduce bugs or incompatibilities. Download and install the latest version of the Harmony software from the official Logitech website. This often resolves software-related issues. If your remote isn’t responding to commands, try restarting the Harmony 650. A simple power cycle might reset the remote and resolve temporary glitches. If problems continue, consult the comprehensive troubleshooting section of the Logitech Harmony 650 user manual. This manual provides detailed solutions to various issues, including specific error messages. If the issue remains unresolved after these steps, contact Logitech customer support. They can provide advanced troubleshooting assistance or discuss repair options if necessary. Remember to document the steps taken and the results of each troubleshooting attempt. This information is helpful if you need to contact customer support or access online forums for additional assistance.
Harmony Software⁚ Download and Installation Instructions
The Logitech Harmony software is crucial for setting up and customizing your Harmony 650 remote. To begin, navigate to the official Logitech website. Search for “Logitech Harmony software download” to locate the correct download link for your operating system (Windows or macOS). Click the link to initiate the download. Once the download is complete, locate the downloaded file (usually a .exe file for Windows or a .dmg file for macOS) and double-click it to start the installation process. Follow the on-screen instructions. You may need administrator privileges to install the software. The installation process typically involves accepting the license agreement and choosing a destination folder for the software files. After the installation is complete, the Harmony software will launch automatically. If not, locate the software icon on your desktop or in your applications folder and launch it manually. During the first launch, the software will guide you through connecting your Harmony 650 remote to your computer via a USB cable (included with the remote). Once connected, the software will detect your remote and allow you to begin the setup process. This process involves adding your home entertainment devices, configuring activities, and customizing settings. The software provides a user-friendly interface and step-by-step instructions to guide you. Regularly check the Logitech website for software updates. Updates often include bug fixes, new device support, and improved functionality, ensuring optimal performance of your Harmony 650 remote. If you encounter issues during the download or installation process, consult the Logitech support website for troubleshooting tips or contact their customer support team for assistance.
Advanced Features⁚ Exploring Beyond the Basics
While the Harmony 650 excels at basic control, delving into its advanced features unlocks a more personalized experience. Beyond simple activity creation, you can fine-tune individual device commands within each activity. Adjust volume levels, input selections, or even specific channel changes for a truly customized sequence. The Harmony software allows you to create complex commands or macros that go beyond simple on/off toggles. Imagine a single button press initiating a sequence of actions⁚ powering on your TV, selecting the correct HDMI input, launching your streaming service, and even dimming the lights—all seamlessly coordinated. Explore the power of “Favorites” for quick access to frequently used channels or functions. Program your favorite channels directly onto the remote for instant access, bypassing the need to navigate menus. The Harmony 650’s Smart State Technology automatically tracks your device statuses, ensuring that commands are sent only when necessary. This optimizes battery life and prevents unnecessary device interference. For those with multiple entertainment zones, explore the possibility of pairing multiple Harmony remotes to a single account. This allows centralized control and management of all your home entertainment systems. The software also offers the ability to create custom button labels. Replace default names with labels that are more intuitive or descriptive for your specific setup. Don’t forget to utilize the built-in help features within the software. These resources often provide detailed explanations of advanced functions and troubleshooting tips. Unlock the full potential of your Harmony 650 by exploring these advanced features and tailoring the remote to your unique entertainment preferences. Remember to consult the online manual for comprehensive details and to stay updated with any software updates that might introduce additional advanced functionality.
Device Compatibility⁚ Supported Brands and Models
The Logitech Harmony 650 boasts extensive compatibility with a wide range of home entertainment devices. However, it’s crucial to check the updated compatibility list on the Logitech website before purchase or setup, as device support can change. Generally, the Harmony 650 supports a significant number of popular brands for televisions, Blu-ray players, DVD players, sound systems, and cable/satellite boxes. You’ll find support for major manufacturers such as Sony, Samsung, LG, Panasonic, and many more. The remote utilizes infrared (IR) signals, meaning that your devices must have IR receivers to be controlled. When adding devices to your Harmony 650, the setup software will guide you through selecting the correct manufacturer and model number. Accurate input is critical for proper functionality. The database within the software contains a vast library of device codes, ensuring seamless integration with a large range of models. For older or less common devices, it’s important to verify that they are listed as compatible. If a device is not listed, it might still be controllable, though it might require manual code entry or additional configuration steps. Keep in mind that some advanced features might not be available for all devices, depending on their capabilities and communication protocols. While the Harmony 650 primarily uses IR, some newer devices may require additional hardware (such as a Harmony Hub) to achieve full functionality. Therefore, always refer to the official Logitech website and resources for the most up-to-date compatibility information specific to your devices before purchasing or setting up your Harmony 650 remote. This ensures a smooth and successful integration into your home entertainment system. Regularly checking for updates to the device database will further guarantee optimal compatibility and performance.
Battery Information⁚ Replacement and Care
The Logitech Harmony 650 remote control is powered by two standard AA alkaline batteries, included in the package. These batteries provide sufficient power for extended use, but their lifespan will depend on usage frequency and the backlight settings. To replace the batteries, locate the battery compartment cover on the back of the remote. Gently slide or press the cover open, following the instructions provided in your user manual. Insert two fresh AA alkaline batteries, ensuring they are correctly oriented according to the polarity markings (+ and -) inside the compartment. Avoid using rechargeable batteries, as their voltage inconsistencies might affect the remote’s performance and potentially damage its internal components. Once the batteries are installed, close the battery compartment cover securely. To maximize battery life, adjust the backlight timing to a shorter duration or disable it completely when not needed. The backlight consumes a considerable amount of power. Minimize unnecessary button presses, especially when the remote is not in use. If you notice a significant decrease in the remote’s responsiveness or a dimming display, it’s time to replace the batteries. Disposing of used batteries should be done responsibly, adhering to local recycling guidelines. Avoid exposing the batteries to extreme temperatures, as this can reduce their lifespan and potentially cause damage. Do not attempt to recharge non-rechargeable batteries. Always use high-quality alkaline batteries from reputable brands to ensure optimal performance and longevity of your Harmony 650. Proper battery care contributes to the overall lifespan and reliable operation of your remote. Remember to consult the user manual for specific instructions related to battery replacement and recommended battery types.